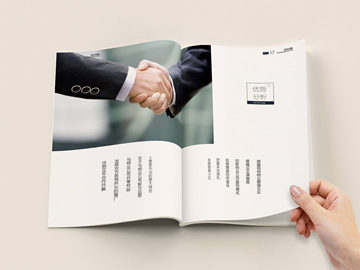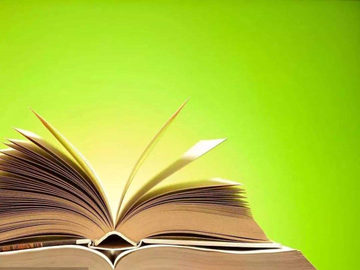手机屏幕截屏详解
什么是截屏?
截屏是手机用户常用的一种功能,就是将手机屏幕上的内容保存成一张图片,方便用户随时查看和分享。截屏可以用于记录解决问题的过程、收集信息、记录好看的界面等。在接下来的文章中,我们将介绍如何在不同的手机平台上进行截屏。
安卓手机如何截屏?
对于安卓手机用户来说,截屏可以通过以下几种方式实现:
1. 物理按键截屏
按手机屏幕下方的时间按钮和音量下键,同时按下1-2秒钟即可完成截屏。截屏完成后会有提示音和提示动画。
2. 快捷键截屏
Android 4.0及以上版本内置截屏快捷键。在多数手机上,同时按下电源键和音量下键即可完成截屏。在部分机型上,可能需要同电源键和Home键同时按下。
3. 应用程序截屏
在应用商店中可以下载到众多的截屏应用,这些应用一般都比较方便,可以根据需求自由选择截图方式和文件保存格式。好用的截屏应用还可以对截图进行编辑和修饰,让图片更加漂亮。
苹果手机如何截屏?
对于苹果手机用户来说,截屏也有几种方法:
1. 物理按键截屏
在iPhone XR、iPhone XS/XS Max、iPhone SE(第二代)及之前的机型上,可以同时按下Home键和电源键,直到截屏时有提示音和提示动画。在iPhone 8及之后的机型上,可以同时按下侧面按钮和音量上键,同样出现提示音和提示动画。
2. 快捷键截屏
在iPhone X及其之后的机型上,自带快捷键截屏功能。打开控制中心,按住截屏按钮,即可实现截屏。
3. 应用程序截屏
在应用商店中可以下载到众多的截图应用,与安卓手机的截图应用相似。选择合适的应用程序,即可记录下屏幕上的任何图片内容。在截图完成后,可以进行编辑、修饰、剪裁、分享等操作,非常方便实用。
如何在电脑上截屏?
在电脑上,截屏比较简单。以下是几种方法:
1. Windows系统
按下电脑上的Print Screen/SysRq键,即可自动截取当前屏幕的内容,存储到剪贴板中。如果要保存图片文件,可以使用画图等其他软件将图片黏贴并保存。在Windows 10及其之后的系统上,还可以使用Win + Print Screen键快捷截图。
2. Mac系统
在Mac系统上,可以使用快捷键Command + Shift + 3来截取整个屏幕。如果需要截取部分屏幕,可以使用Command + Shift + 4或Command + Shift + 4 + Space等快捷键,并且可以自动保存在桌面中。
截屏是一项非常实用的功能,可以帮助人们记录生活中的重要时刻,快速解决问题,整理资料等。相信通过本篇文章的介绍,您已经掌握了如何在不同的设备中进行截屏,以后使用起来也更加方便了。