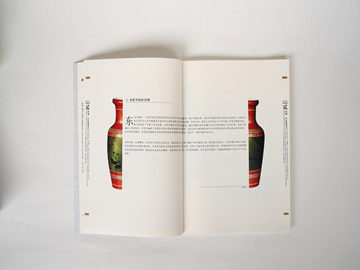细节demon,听我娓娓道来苹果录屏大师使用教程
一、前置要求
苹果录屏大师需要 iOS 11 或更高版本。如果你的 iPhone 或 iPad 还运行着 iOS 10 或更早版本,请先升级你的系统。

1. 打开「设置」App
2. 点击「控制中心」

3. 选择「自定义控制台」
4. 拖动「屏幕录制」选项添加到已添加列表中。
二、启动录屏
1. 打开「控制中心」
2. 点击「屏幕录制」按钮,这个按钮长得像个小圆点,颜色可能是黑色或者红色
3. 屏幕底部出现倒计时,三秒后会开始录制
4. 录制过程中,屏幕左上角出现红色或蓝色闪烁提示
5. 想要停止录制,再次打开「控制中心」,点击「屏幕录制」按钮即可。或者在状态栏上看到红色闪烁提示时,也可以点击状态栏上的红色闪烁区域停止录制
三、设置录制设备和声音来源
1. 打开「控制中心」,长按录制按钮。
2. 你会看到录屏设备和麦克风按钮。
3. 点击「麦克风」,选择想要的声源:
a. 关掉麦克风声音
b. 打开麦克风声音但不录制系统声音
c. 打开麦克风声音并录制录制系统声音
4. 点击「录制设备」,选择想要的录制设备:
a. 关掉录制设备
b. 屏幕+麦克风:录制系统声音以及你的话筒声音。
c. 只录制屏幕:录制系统声音,不录制你的话筒声音。
细节demon提示:不管你设置了什么,在停止录制后,保存的视频都会包括系统声音、你的话筒声音和屏幕录制。
好了,到这里说明我们完成了苹果录屏大师的使用教程。这个小小的功能已经很实用了,比如可以用它录制你的游戏过程分享给好友,或者发布到各大平台,让你的人气暴涨。快来试一试吧!