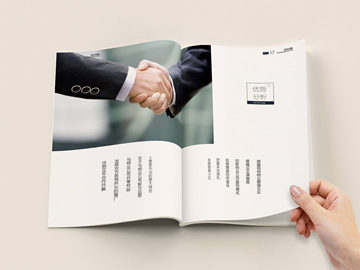删除Cookies的方法
了解什么是Cookies
Cookies是由网站发送给用户计算机并保存在用户计算机上的小型文本文件。它们主要用于记录用户在网站上的活动,以便提供更个性化的用户体验。Cookies可以用来存储用户的登录信息、购物车内容、喜好设置等。然而,有时我们可能需要删除Cookies,例如清除个人信息,提高隐私保护等。
手动删除Cookies
手动删除Cookies是最常见的方法,以下是如何在不同浏览器中手动删除Cookies的步骤:
在Google Chrome中删除Cookies:
1. 打开Chrome浏览器,点击右上方的菜单按钮(三个竖点)。
2. 在菜单中选择“设置”选项。
3. 滚动到底部,点击“高级”选项。
4. 在“隐私和安全”部分,点击“内容设置”。
5. 在“内容设置”中,点击“Cookies”。
6. 在“Cookies”页面,可以选择性的删除特定域名的Cookies,或者点击“删除所有”按钮删除所有Cookies。
在Mozilla Firefox中删除Cookies:
1. 打开Firefox浏览器,点击右上角的菜单按钮(三个横线)。
2. 在菜单中选择“选项”。
3. 在左侧导航栏中选择“隐私和安全”选项。
4. 在“隐私和安全”页面中,找到“Cookies和站点数据”部分。
5. 点击“删除数据”按钮。
6. 在弹出的窗口中,确保“Cookies和站点数据”被勾选,并选择你要删除的时间范围。
7. 点击“删除”按钮完成删除。
在Microsoft Edge中删除Cookies:
1. 打开Edge浏览器,点击右上角的菜单按钮(三个点)。
2. 在菜单中选择“设置”。
3. 在“设置”页面中,选择“隐私、搜索和服务”。
4. 在左侧导航栏中选择“清除浏览数据”。
5. 在“清除浏览数据”页面中,确保“Cookies和其他网站数据”被勾选。
6. 点击“清除”按钮完成删除。
使用浏览器扩展程序删除Cookies
除了手动删除Cookies,还有一种更便捷的方法是使用浏览器扩展程序来管理和删除Cookies。以下是几个常用的浏览器扩展程序:
Cookie AutoDelete: 这是一个开源的Chrome和Firefox扩展程序,可以自动删除网站发送的Cookies。
EditThisCookie: 这是一个Chrome扩展程序,可以查看和编辑网站发送的Cookies,并提供手动删除选项。
Cookie Manager: 这是一个Firefox扩展程序,提供了完整的Cookies管理工具,可以删除特定域名的Cookies。
清除浏览器历史记录
除了删除Cookies,清除浏览器的历史记录也可以帮助提高隐私保护。以下是在不同浏览器中清除历史记录的步骤:
清除Google Chrome浏览器历史记录:
1. 打开Chrome浏览器,点击右上方的菜单按钮(三个竖点)。
2. 在菜单中选择“历史记录”。
3. 点击“历史记录”页面上方的“清除浏览数据”按钮。
4. 在弹出的窗口中,选择要清除的时间范围,并确保“浏览历史记录”被勾选。
5. 点击“清除数据”按钮完成清除。
清除Mozilla Firefox浏览器历史记录:
1. 打开Firefox浏览器,点击右上角的菜单按钮(三个横线)。
2. 在菜单中选择“选项”。
3. 在左侧导航栏中选择“隐私和安全”选项。
4. 在“隐私和安全”页面中,找到“历史记录”部分。
5. 点击“清除您的最近的历史记录”按钮。
6. 在弹出的窗口中,选择要清除的时间范围,并确保“浏览和下载历史记录”被勾选。
7. 点击“清除现在”按钮完成清除。
清除Microsoft Edge浏览器历史记录:
1. 打开Edge浏览器,点击右上角的菜单按钮(三个点)。
2. 在菜单中选择“设置”。
3. 在“设置”页面中,选择“隐私、搜索和服务”。
4. 在左侧导航栏中选择“清除浏览数据”。
5. 在“清除浏览数据”页面中,确保“历史记录”被勾选。
6. 点击“清除”按钮完成清除。
删除Cookies是保护个人隐私、确保网络安全的重要步骤。无论是手动删除Cookies还是使用浏览器扩展程序,都可以帮助我们更好地控制我们的个人数据。此外,清除浏览器的历史记录也是一种有效的隐私保护方法。大家可以根据自己的需求选择合适的方法来删除Cookies。