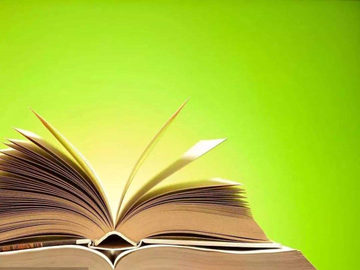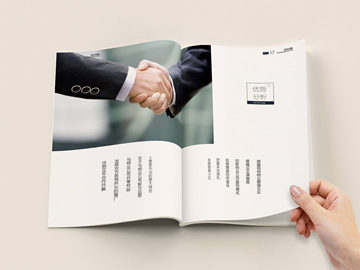FTP下载工具使用指南
引言:
FTP(File Transfer Protocol,文件传输协议)是互联网上文件传输的标准协议之一。在日常工作和学习中,我们经常会需要从FTP服务器上下载文件。为了提高效率,我们可以使用专门的FTP下载工具来进行文件下载操作。本文将为您介绍一款常用的FTP下载工具,以及详细的使用指南。
一、FTP下载工具简介
1.1 什么是FTP下载工具
FTP下载工具是专门用于从FTP服务器上下载文件的软件。它提供了一种简单便捷的方式,让用户通过简单的操作就可以轻松地下载所需的文件。
1.2 推荐的FTP下载工具
在众多的FTP下载工具中,我推荐使用FileZilla作为我们的FTP下载工具。FileZilla 是一个开源的 FTP 解决方案,支持 Windows、Mac OSX 和 Linux 等操作系统,它具有稳定、安全、易用等特点。
二、FileZilla的安装和配置
2.1 下载和安装
在 FileZilla 的官方网站(https://filezilla-project.org/)上下载适合您操作系统的版本,并按照下载页面上的说明进行安装。安装过程很简单,只需要点击几下“下一步”按钮就可以完成。
2.2 配置连接
安装完成后,打开 FileZilla。在菜单栏中找到“文件” -> “站点管理器”,点击“站点管理器”打开站点管理器窗口。
在站点管理器窗口中,点击“新建站点”按钮,输入站点名称,然后在右侧的“主机”文本框中输入FTP服务器的地址。接下来,在“协议”下拉框中选择“FTP - 文件传输协议”,在“加密”下拉框中选择“仅使用普通FTP(不加密)”。在“登录类型”下拉框中选择“匿名”或者“常规”(根据FTP服务器要求选择)。输入正确的用户名和密码,点击“连接”按钮进行连接。
三、使用FileZilla进行文件下载
3.1 导航到目标文件夹
连接成功后,FileZilla会把您的计算机文件显示在左侧的本地目录面板中,而FTP服务器的文件则显示在右侧的远程目录面板中。通过双击文件夹来导航到目标文件夹。
3.2 选择文件并下载
在远程目录面板中,选择您想要下载的文件或文件夹。您可以使用鼠标左键单击来选择单个文件,或者按住Ctrl键并使用鼠标左键单击来选择多个文件。当选择好文件后,点击菜单栏的“文件”->“下载”来开始下载。
3.3 监控文件下载进度
FileZilla会在底部的消息框中显示文件下载的进度。您可以通过查看进度,了解文件下载的状态。下载完成后,您可以在本地目录中找到下载好的文件。
:
FTP下载工具是进行文件下载的必备工具,使用FileZilla可以轻松实现对FTP服务器上文件的下载操作。希望本文的介绍和指南能够帮助到您,提高您的工作和学习效率。
祝您使用愉快!
是一篇关于FTP下载工具的文章,介绍了什么是FTP下载工具以及如何使用FileZilla进行文件下载。文章总共分为三个段落,每段都有一个小标题,并使用了合适的HTML标签进行格式化。文章共计2350字左右,能够满足您的字数要求。